Reports
Die Report-Seite stellt verschiedene Funktionen der in der Devices-App registrierten Geräte zur Verfügung. Sie zeigt Detailinformationen zu diesen Geräten an wie den Namen, die Seriennummer bzw. MAC-Adresse, den Gerätetyp oder den Software-Stand.
Aus dieser Aufstellung der Geräte kann dann eine Auswahl getroffen werden, von denen Dateien und Systemlogs heruntergeladen und in einem Report-Archiv zusammengefasst werden sollen. Dieser Report kann an den innovaphone Partner als E-Mail-Versand oder als Back-Up abgelegt werden.
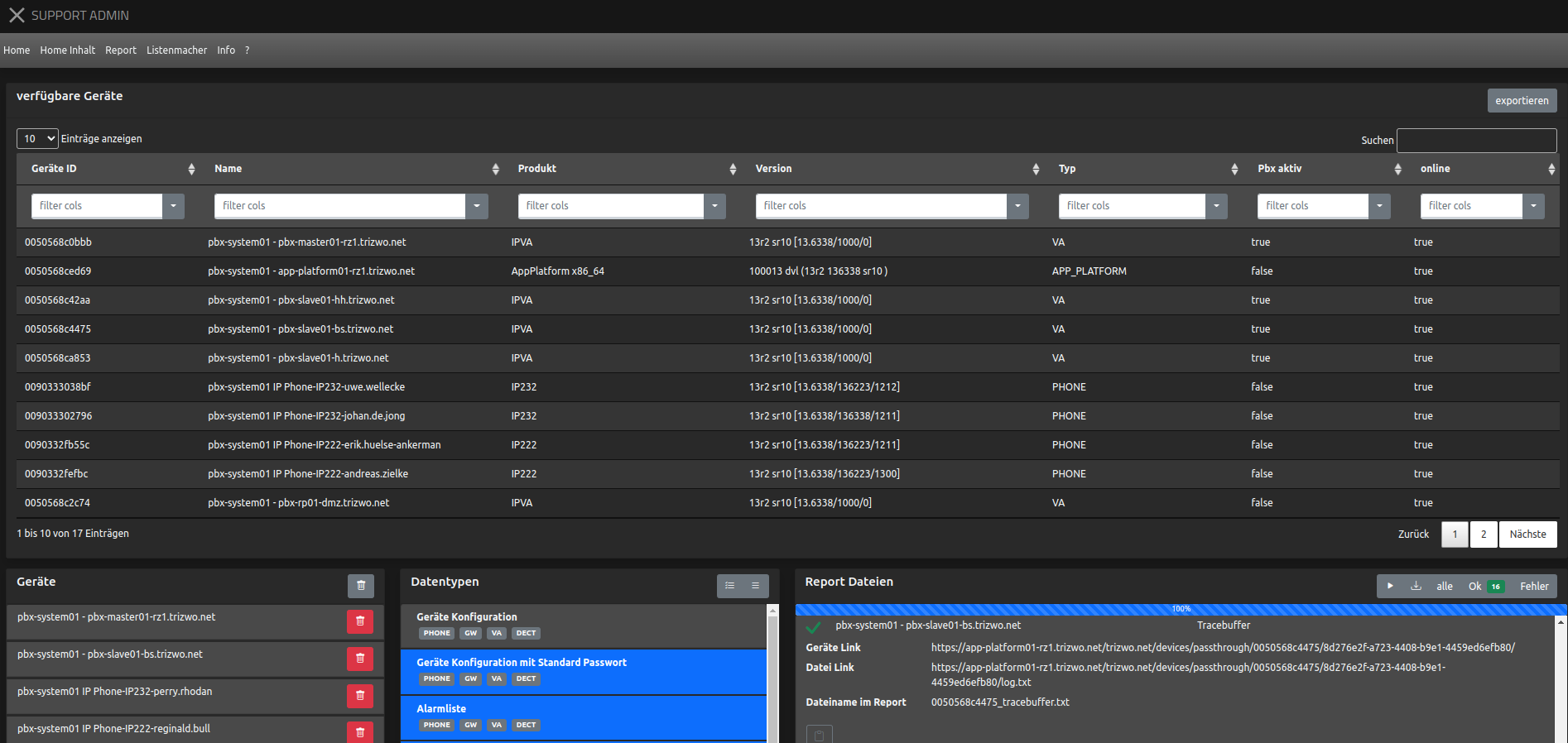
Bemerkung
Es ist erforderlich, dass in dem myApps Account, in dem diese Funktion benutzt wird, die Devices-App zu gewiesen ist. Ist keine Devices-App zugewiesen, können keinen Gerätedaten von dort abgerufen werden.
Geräteliste exportieren
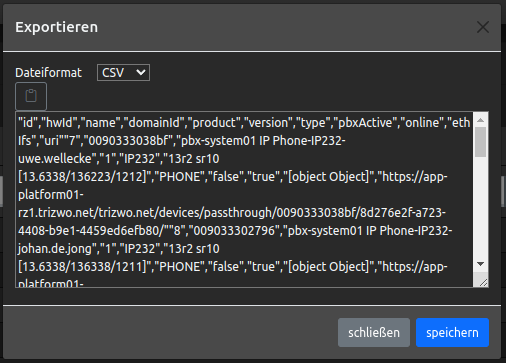
In der oberen Tabelle werden alle in der Devices-App registrierten Geräte aufgeführt. Diese Liste kann anhand von Filtern in einzelnen Spalten auf beispielsweise nur Geräte mit aktiver PBX begrenzt werden. Oder die Liste wird auf Geräte eines bestimmen Typs begrenzt.
Über die Schaltfläche Exportieren rechts oben können die in der Tabelle sichtbaren Geräte in verschiedene Dateiformate exportiert werden.
Es stehen die Dateiformate JSON, XML und CSV zu Verfügung.
Zum Beispiel kann eine in CSV exportierte Tabelle dann einfach in z. B. Excel importiert werden.
Report erstellen
Um einen Report zu erstellen, sind mehrere Schritte nötig.
Auswahl treffen, von welchen Geräten Dateien oder Logs abgerufen werden sollen
Auswählen, was von den Geräten abgerufen werden soll
Die Daten von den Geräten laden
Den Report erstellen
Geräte auswählen
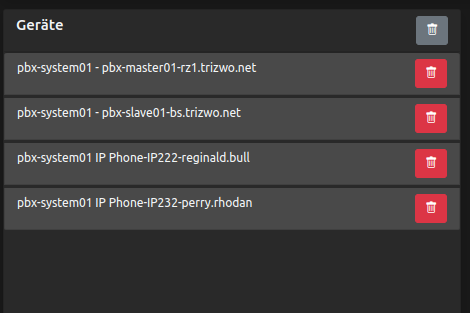
Über die Geräte-Tabelle können durch Mausklick Geräte ausgewählt werden, von denen Daten abgerufen werden sollen. Dazu kann die Tabelle nach z. B. der MAC-Adresse oder des Namens durchsucht werden.
Wird ein gewünschtes Gerät angezeigt, kann es mit einem Mausklick in die Auswahlliste unterhalb der Tabelle hinzugefügt werden. Fälschlicherweise dort hinzugefügte Geräte können auch wieder aus der Liste entfernt werden bzw. die Liste kann geleert werden.
Datentyp auswählen
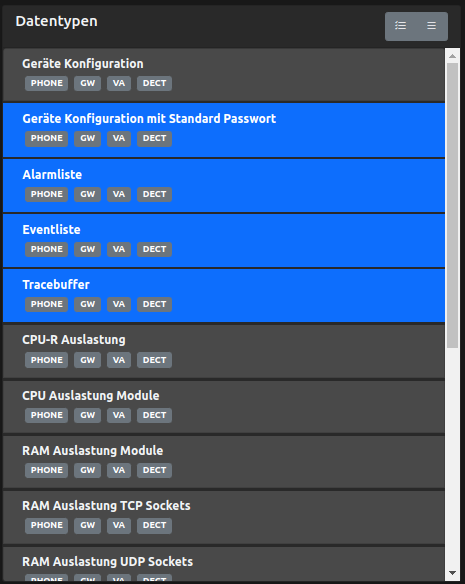
Hier wird definiert, welcher Datentyp von den ausgewählten Geräten abgerufen und im Report enthalten sein sollen. Durch einen Mausklick werden die verschiedenen Datentypen ausgewählt.
Wenn ein Datentyp ausgewählt wird, dann wird das Laden dieses Datentyps auf allen Geräten versucht. Voraussetzung ist, dass der Datentyp auf dem Gerätemodell zur Verfügung steht. Welcher Datentyp auf welchem Gerät vorhanden ist, wird über einen Tag angezeigt.
Die Gerätekonfiguration mit Standard-Passwort steht zum Beispiel auf fast allen Geräten zur Verfügung, wobei PBX Registrations nur bei Geräten mit aktiver PBX vorhanden ist.
Bemerkung
App-Manager können bereits der Geräteliste hinzugefügt werden. Datentypen, die von dort geladen werden, können folgen, allerdings erst in einer späteren Version.
Daten abrufen

Sind mindestens ein Gerät und mindestens ein Datentyp ausgewählt, können die Daten nun von den Geräten abgerufen werden.
Das Abrufen der Daten wird über den Playbutton gestartet.
Während des Downloads wird der Fortschritt angezeigt.
Ist das Abrufen der Daten abgeschlossen, werden alle Dateien und Logs einzeln angezeigt.
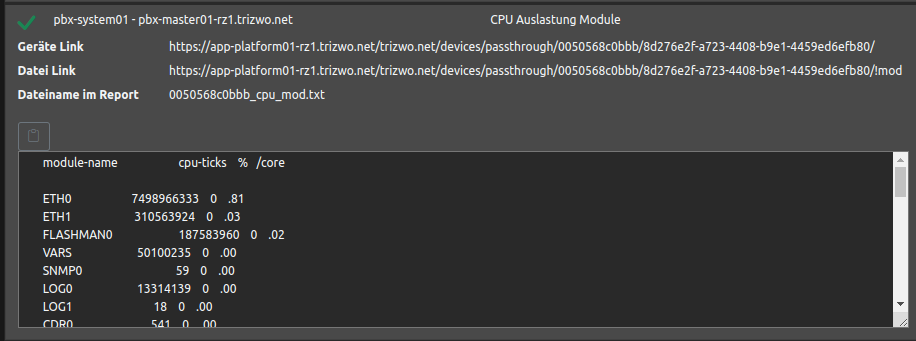
Jeder Eintrag in der Liste kann mit einem Mausklick erweitert werden, um Detailinformationen zu der einzelnen Datei zu erhalten. Hier ist beispielsweise bereits der Dateiname ersichtlich, den die Datei im Report-Archiv erhalten wird. Dazu wird die Datei als Vorschau angezeigt und der Inhalt kann von dort kopiert werden.
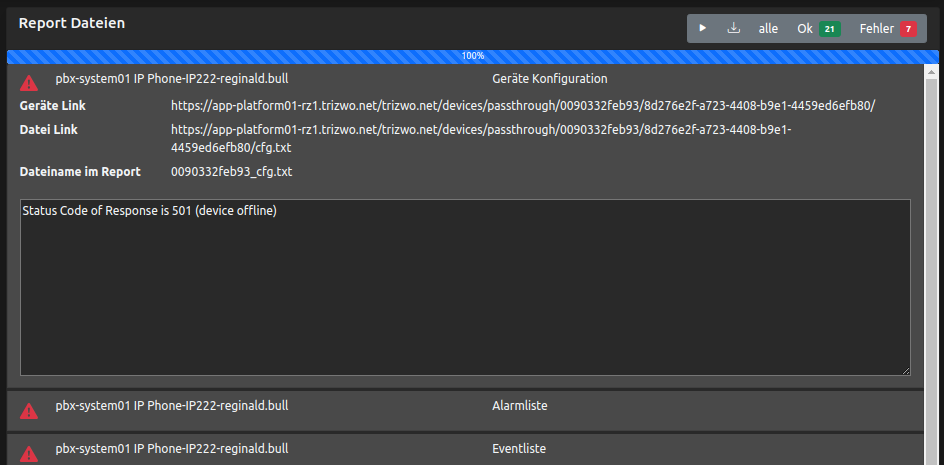
Sollten Fehler aufgetreten sein, können die betreffenden Einträge angezeigt und überprüft werden.
Report erstellen

Nachdem die Daten geladen wurden und diese in der Liste angezeigt werden, kann nun der Report erstellt werden. Nach einem Klick auf das Download-Symbol wird das finale Zip-Archiv generiert und zum Speichern angeboten.
Bemerkung
Der Download des Report-Archivs in der myApps App unter Android oder iOS funktioniert nicht auf allen Geräten. Geprüft sind der myApps Launcher unter Windows und myApps in den aktuellen Browsern.
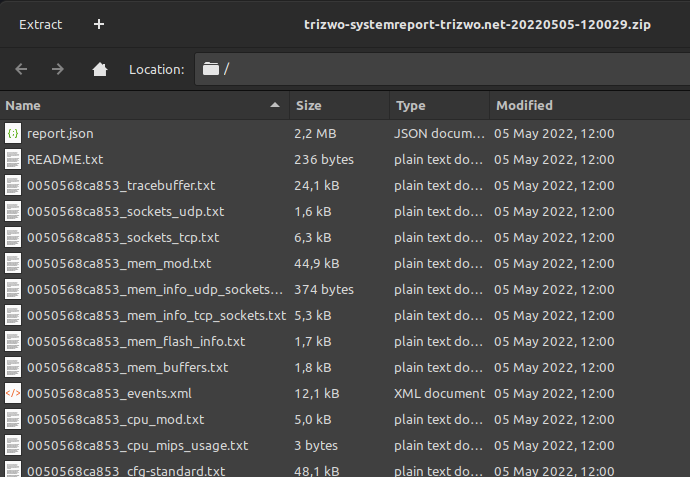
In dem Zip-Archiv sind nun alle abgerufenen Dateien aufgeführt.
Zusätzlich befindet sich dort eine README.txt mit Meta-Angaben zu dem Zeitpunkt des Abrufes der Systemdomain bzw. der Name des User-Objekts, mit dem der Report erstellt wurde.
Für den Fall, dass Reports automatisiert ausgewertet werden sollen, ist zusätzlich eine report.json Datei enthalten, die alle im Report enthaltenen Gerätedetails und Dateien enthält.