Reports
The report page provides various functions of the devices registered in the Devices app. It shows detailed information about these devices such as name, serial number or MAC address, device type or the software version.
From this list of devices files and system logs can be selected that are downloaded and summarized in a report archive. This report can be sent to the innovaphone partner as an e-mail or as a backup.
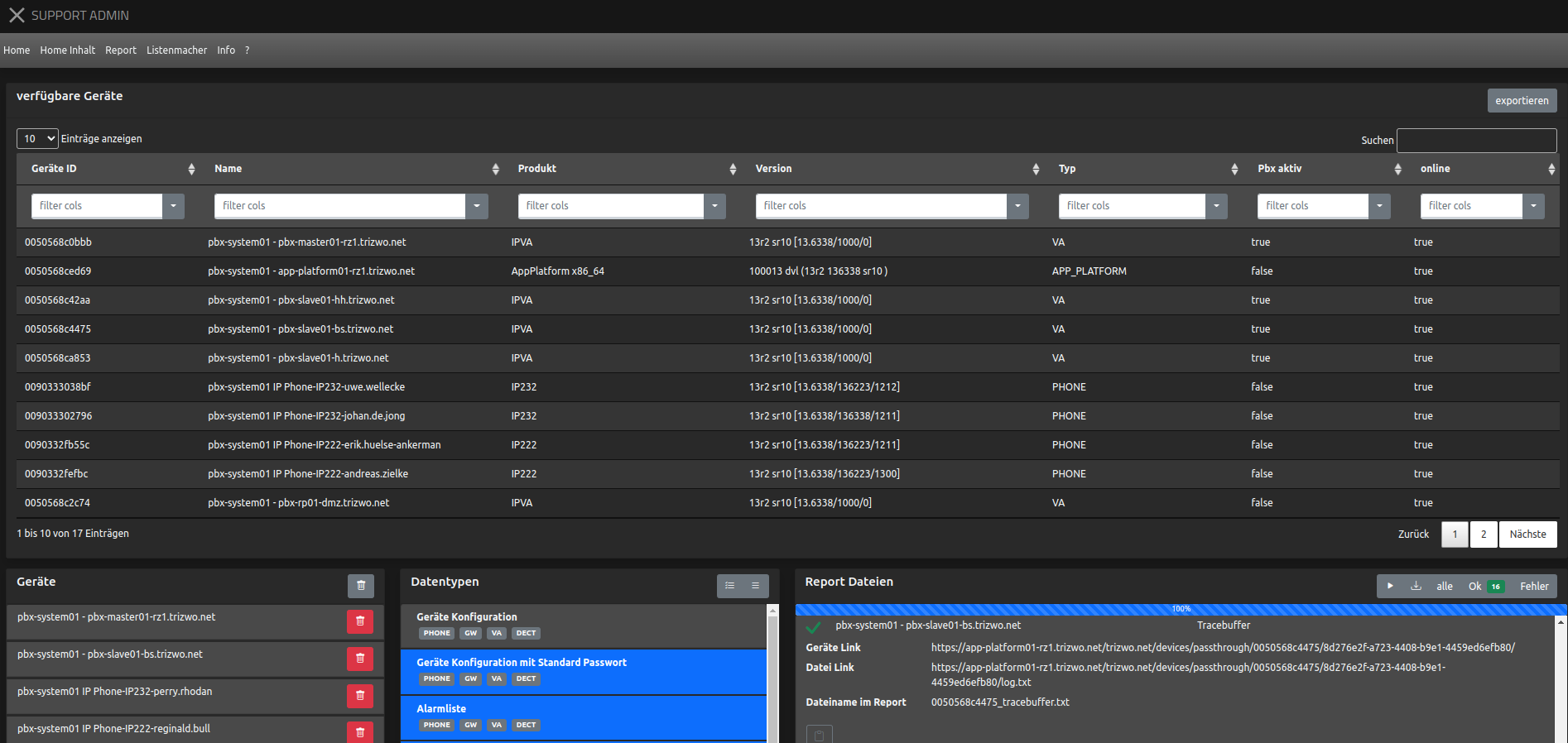
Bemerkung
It is required that the Devices app is designated in the myApps account, in which this function is used. If no device app is assigned, no device data can be retrieved from there.
Export Device list
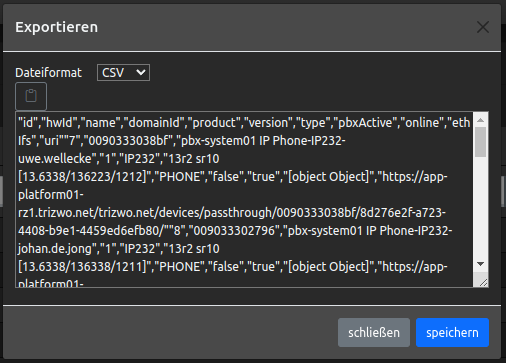
The table above lists all devices registered in the Devices app. This list can for example only be limited to devices with an active PBX by using filters in individual columns. Or the list will be limited to devices of a certain type.
The devices visible in the table can be exported into various file formats,
using the Export button at the top right.
The file formats JSON, XML and CSV are available.
As a result, a table exported to CSV can for instance simply be imported into excel.
Creating Report
Several steps are necessary to create a report.
Choose from which devices to fetch files or logs
Choose what to fetch from the devices
Load data from the devices
Create report
Choose Devices
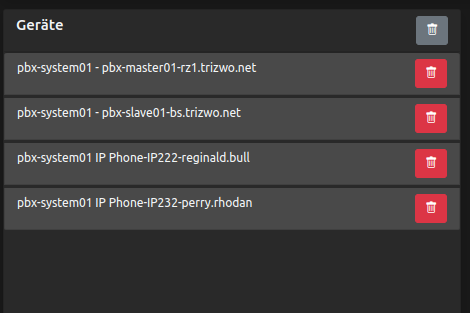
Devices from which data is fetched can be selected by a mouse click via the device table. For this purpose, the table can for instance be searched by the MAC address or the name.
When a requested device is displayed, it can be added to the selection list below the table by a mouse click. Devices that have mistakenly been added can also be removed from the list again or the list can be emptied.
Choosing types of data
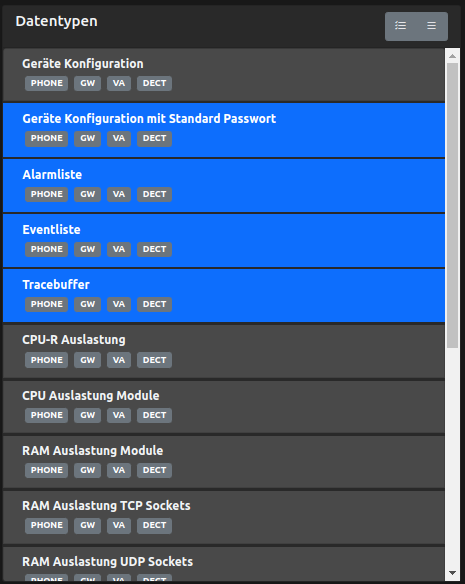
Here it is defined which type of data should be fetched from the selected devices and included in the report. The various data types are selected by a mouse click.
As soon as a type of data has been selected it will be attempted to load it on all devices. It is required that the type of data is available on the device model. It is displayed via a tag Which type of data is available on what device.
For example, Device configuration with default password is available on almost all devices, whereas PBX Registrations is only available on devices with an active PBX.
Bemerkung
Various App managers can already be added to the device list. Types of data loaded from there can follow, but only in a later version.
Accessing Data

If at least one device and one type of data has been selected, the data can now be accessed from the devices.
The access of the data is started via the playbutton.
The progress is displayed during the download.
As soon as the access of the data is finished all data and logs will individually be displayed.
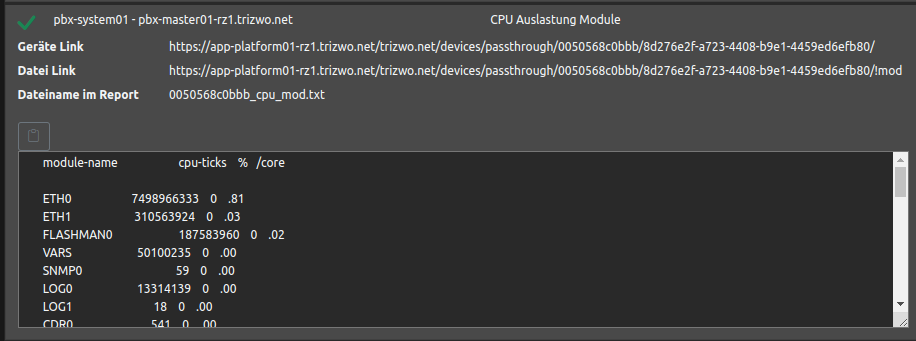
Each entry in the list can be expanded by just one mouse click to get detailed information about the individual file. For example, the file name that the file will receive in the report archive is already visible here. For this purpose, the file is displayed as a preview and the content can be copied from there.
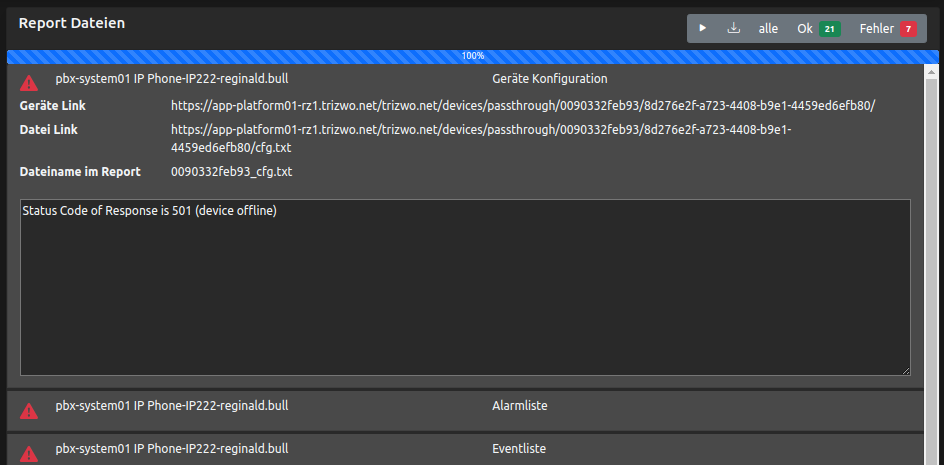
If errors have occurred, the relevant entries can be displayed and checked.
Creating report

After the data has been loaded and displayed in the list, the report can be created. After clicking on the download symbol, the final zip archive is generated and offered for saving.
Bemerkung
Downloading the report archive in the myApps app on Android or iOS does not work on all devices. The myApps launcher under Windows and myApps have been tested in the current browsers.
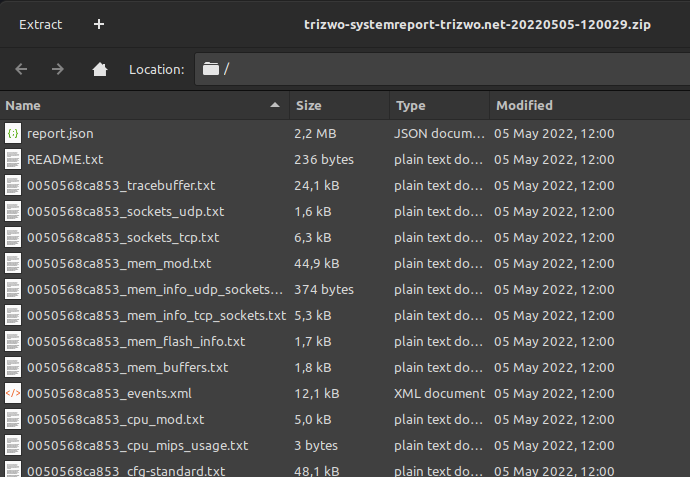
All retrieved files are listed in the zip archive.
There is also a README.txt with meta information about the time the system domain, in other words the name of the user object was called up with which the report was created.
In the event that reports have to be evaluated automatically, a report.json file is also included, which contains all device details and files in the report.